Overview:
Today’s world, technologies make us so easy to talk, communicate and work with our relatives, friends, customers, employees, bosses, etc. by dialing contact numbers in mobile phone. Almost all the trades and commerce are depended on contacts that is so important to get-in-touch with someone. We are so accustomed to save contacts to phone, which is not possible to remember by our brains. How do you recover your contacts if your phone is stolen by someone or drowned in water or broken down into pieces?
I have been using Google Account for saving my contacts since last 10 years ago. And the same thing is suggested to you for saving your contacts, which is extremely helpful to recover and access your contacts from anywhere-anytime even if you don’t have phone with you. You can save your contacts to Google Accounts or email id that helps to keep your contacts safe and secure. But if you save your contacts to your phone and by accidently you lose your phone, it is impossible to get back all the contacts. Possibly, you might get confused between google account and phone. I am sharing all the steps to make you clear and save your contacts to Google Account or Email Id.
Procedure:
The following are the steps for guiding you to save your contacts to Google Account or Email Id. These steps are applicable for android phones.
Before saving contacts to your Google Accounts things to be remembered:
- Make sure that you have registered or logged in Play Store with your Gmail Account.
- Account Sync is turned ON or enabled if it is disabled, saving contacts to Google Account is useless. If you don’t have any idea about enabling Google Account Sync, just follow the steps given below:
- Open Settings on your phone
- Go to Account
- Tap Google
- Tap Email that you want to save contact numbers
- Enable Sync Contacts, Sync Gmail and Sync Calendar.
- Close it.
Your contacts will be synced to Google Account automatically when data is enabled on your phone.
How to save new contacts to your Google Account.
1. Go to Contact App.
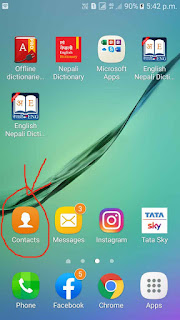 |
| Fig.1.1. |
2. Tap the head or new contact.
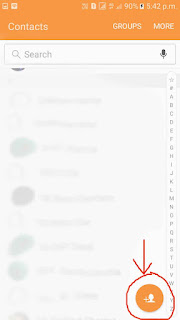 |
| Fig. 1.2. |
3. Tap Device/Phone (it may be Device, phone, Google, etc., depends on your phone) or shown in the image. (Device means phone, if you select device, all your contacts will be saved on phone which is not secured.)
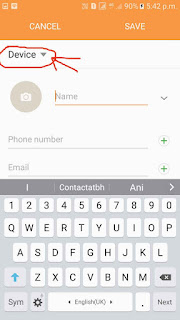 |
| Fig. 1.3. |
4. Select Google/Email Id that you want to save your contacts.
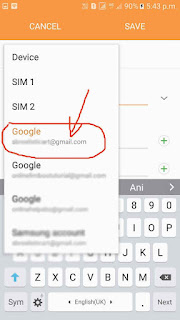 |
| Fig. 1.4. |
Now, fill up contact details and save it.
How to save existing contacts of your phone to Google?
- Go to Contact App.
- Tap More or Three Dots.
- Tap Settings.
- Tap Move device contacts to (This option is visible only if you have some contacts in your device/phone).
- Tap Google or Email Id that you want to save your contacts.
- After completing close the app.
How to import contacts from SIM and phone to Google Account?
- Go to Contact App.
- Tap More or Three Dots.
- Tap Settings.
- Tap Import/Export Contacts.
- Tap Device/Phone Storage
- Allow the export to complete.
- Now to go Import.
- Select Device/Phone Storage (Import Contact from).
- Select Google/Email (Save contact to).
- Allow the import to complete.
Now, if you want to update contact instantly for Google Account, just enable data on your phone for 10 to 15 minutes. Otherwise, it will be updated while browsing Facebook, or anytime when you go online.
How to recover all the contacts from Google Account to new phone or Computer?
1. Phone:
If you have lost or hard reset or flashed your phone, in the new phone or the reset phone, go to Play Store and login with the Email Id you have already saved contacts to. And keep data turned ON or enabled for half an hour. If your contacts will be back automatically.
2. Computer:
If you don’t have phone with you, then, get login in Gmail Account on your computer or someone else.
- Open new tap in Google Chrome.
- Make sure that Logged in Google Account is yours, if not then click the icon and choose your email id.
- Click Google Apps.
 |
| Fig. 1.5. |
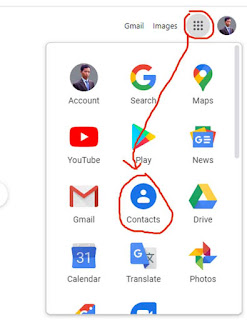 |
| Fig. 1.5. |
- Now you get all the contacts.
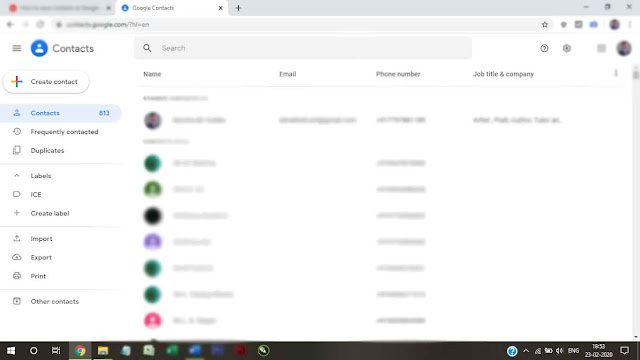 |
| Fig. 1.5. |
- For backup, you can export contact as Google CSV, which can be imported to your phone or you can view all the contacts in Excel file.
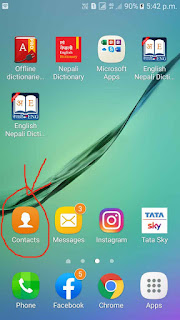
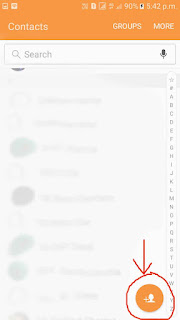
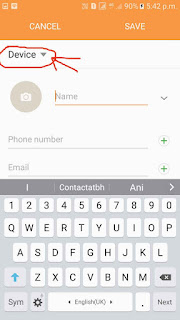
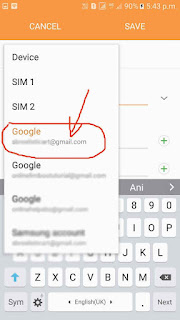

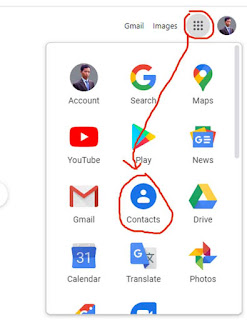
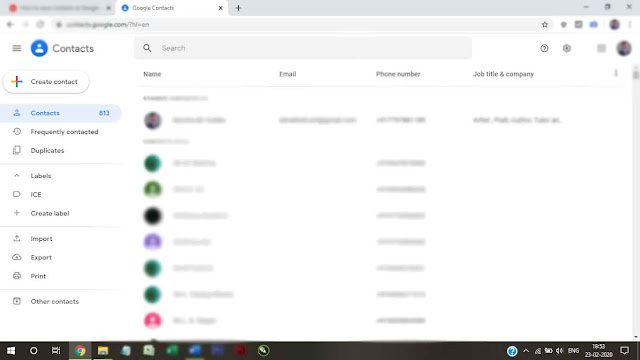







%20(1).jpeg)



1 Comments
Leave your comments
ReplyDeleteShare your feedback in order to help you better.